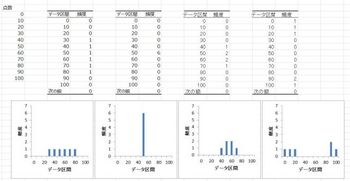前の10件 | -
■オンデマンド製造プラットフォーム「Kabuku Connect」
■オンデマンド製造プラットフォーム「Kabuku Connect」
https://www.rs-online.com/designspark/kabuku-connect-jp
3DCADのSTLファイルをWeb送信するだけで、ものつくりができる。
https://www.rs-online.com/designspark/kabuku-connect-jp
3DCADのSTLファイルをWeb送信するだけで、ものつくりができる。
Excel シートカット [PC効率化]
■
■
(0)
SHIFT+Enter
(1)オードフィルタ
目のマーク ⇒ C ⇒ V
右クリック ⇒ C ⇒ V
(2)各種貼り付け
ドラッグ + 右クリック
■
(0)
SHIFT+Enter
(1)オードフィルタ
目のマーク ⇒ C ⇒ V
右クリック ⇒ C ⇒ V
(2)各種貼り付け
ドラッグ + 右クリック
家のネットワーク [ネットワーク]
■目的
・家のネットワーク調査
■アプローチ
(1)Webによる最安値モバイルルータ調査
2020年ランキング
https://pocketwifi-ranking.jp/?utm_source=google&utm_medium=cpc&utm_content=pocktwifi&utm_term=%E3%83%A2%E3%83%90%E3%82%A4%E3%83%AB%20%E3%83%AB%E3%83%BC%E3%82%BF%E3%83%BC&device=c&matchtype=e&gclid=CjwKCAjwssD0BRBIEiwA-JP5rFjONolrf9ZiiEVPFi5cIk9iJh2A1sY43x9mYwsJ4bxVYbJ0XykQfxoC1qQQAvD_BwE
(2)Webによる光回線調査
■結果
(1)モバイルルータ
・GMOとくとくBB
https://gmobb.jp/lp/gentei8/?pid=a8n101&utm_source=a8&utm_medium=a8&utm_campaign=wimaxcb&a8=BLiC0Lqg7Ks6dhEIZe5owK4CKihSwKkS4hNLDKlYWpl5IfiROfiR4fioO2WfrTiGWLOE7Zi8CZmSxs00000000018021
→キャッシュバック 34700円 1年後
→モバイルルータはW06にする必要あり(高額キャッシュバック対応のため)
https://internet-kyokasho.com/gmo-wimax/
https://icip.info/gmobb-wimax/
・家のネットワーク調査
■アプローチ
(1)Webによる最安値モバイルルータ調査
2020年ランキング
https://pocketwifi-ranking.jp/?utm_source=google&utm_medium=cpc&utm_content=pocktwifi&utm_term=%E3%83%A2%E3%83%90%E3%82%A4%E3%83%AB%20%E3%83%AB%E3%83%BC%E3%82%BF%E3%83%BC&device=c&matchtype=e&gclid=CjwKCAjwssD0BRBIEiwA-JP5rFjONolrf9ZiiEVPFi5cIk9iJh2A1sY43x9mYwsJ4bxVYbJ0XykQfxoC1qQQAvD_BwE
(2)Webによる光回線調査
■結果
(1)モバイルルータ
・GMOとくとくBB
https://gmobb.jp/lp/gentei8/?pid=a8n101&utm_source=a8&utm_medium=a8&utm_campaign=wimaxcb&a8=BLiC0Lqg7Ks6dhEIZe5owK4CKihSwKkS4hNLDKlYWpl5IfiROfiR4fioO2WfrTiGWLOE7Zi8CZmSxs00000000018021
→キャッシュバック 34700円 1年後
→モバイルルータはW06にする必要あり(高額キャッシュバック対応のため)
https://internet-kyokasho.com/gmo-wimax/
https://icip.info/gmobb-wimax/
Excel フォームによるVBA管理 [Excel VBA]
■目的
Excelのバージョンが上がった場合でも、これまでのマクロを容易に使用できる
管理方法のメモ
■アプローチ
フォームを作成し、フォーム上のボタンにマクロを記載する
作成したフォームを、標準モジュールに登録する。
標準モジュールをリボンに登録し、読み出せるようにする。
※イメージ写真
■その他
Excelのバージョンが上がった場合でも、これまでのマクロを容易に使用できる
管理方法のメモ
■アプローチ
フォームを作成し、フォーム上のボタンにマクロを記載する
作成したフォームを、標準モジュールに登録する。
標準モジュールをリボンに登録し、読み出せるようにする。
※イメージ写真
■その他
Ambient サーバにデータを保存 [Arduino]
■データ保存方法 Webサーバ編
1.目的
データ取得したデータを、いつでも、どこでも確認するために
測定データをWebサーバに保存できるようにする。
2.アプローチ
2-1 無料のサーバを調査する
2-2 無料のサーバの使用方法
2-3 温度、湿度、気圧のデータをWiFiで無料のサーバにデータ送信する
3.結果
3-1 ・Web上でサービスしているAmbientサーバを使用することで
データをWeb上に保存することが可能です。
・Ambient サーバを使用するためには、ユーザ登録が必要です。
・1ユーザーあたり8個までチャネルを生成できます。
・1チャネルあたり8種類のデーターを送信できます。
・送信から次の送信まではチャネルごとに最低5秒空ける必要があります。
それより短い間隔で送信したものは無視されます。
・1チャネルあたり1日3,000件までデーターを登録できます。
平均すると28.8秒に1回のペースです。
bulk_send()やnode.js、Pythonで複数件のデーターを一括登録する場合、
APIのコール回数は1回ですが、データー登録は複数件とカウントされます。
・件数のカウントは0時に0クリアされます。
・チャネルデーターを削除しても1日の登録件数のカウントは0クリアされません。
・1チャネルあたり8個までチャートを生成できます。
ESP8266は全機能が使える通常モードの他にDeep Sleepモードと呼ばれる状態があります
Deep Sleepモードから復帰するときにはマイコンにリセットがかかり、プログラムの先頭から再度実行されます。この時、ESP8266のIO16ピンからリセット信号が出力されます。IO16ピンとRESETピンをつないでおかないとリセットがかからないので注意が必要です。
4.考察
1.目的
データ取得したデータを、いつでも、どこでも確認するために
測定データをWebサーバに保存できるようにする。
2.アプローチ
2-1 無料のサーバを調査する
2-2 無料のサーバの使用方法
2-3 温度、湿度、気圧のデータをWiFiで無料のサーバにデータ送信する
3.結果
3-1 ・Web上でサービスしているAmbientサーバを使用することで
データをWeb上に保存することが可能です。
・Ambient サーバを使用するためには、ユーザ登録が必要です。
・1ユーザーあたり8個までチャネルを生成できます。
・1チャネルあたり8種類のデーターを送信できます。
・送信から次の送信まではチャネルごとに最低5秒空ける必要があります。
それより短い間隔で送信したものは無視されます。
・1チャネルあたり1日3,000件までデーターを登録できます。
平均すると28.8秒に1回のペースです。
bulk_send()やnode.js、Pythonで複数件のデーターを一括登録する場合、
APIのコール回数は1回ですが、データー登録は複数件とカウントされます。
・件数のカウントは0時に0クリアされます。
・チャネルデーターを削除しても1日の登録件数のカウントは0クリアされません。
・1チャネルあたり8個までチャートを生成できます。
ESP8266は全機能が使える通常モードの他にDeep Sleepモードと呼ばれる状態があります
Deep Sleepモードから復帰するときにはマイコンにリセットがかかり、プログラムの先頭から再度実行されます。この時、ESP8266のIO16ピンからリセット信号が出力されます。IO16ピンとRESETピンをつないでおかないとリセットがかからないので注意が必要です。
4.考察
ショートカット [PC効率化]
■ショートカット
■VBA
・ALT+F11 VBA
・CTL+R プロジェクト エクスプローラ表示
・PERSONAL.XLSBの所在
C:\Users\User\AppData\Roaming\Microsoft\Excel
■スタートアップフォルダ(登録)
エクスプローラーにコピペしてもスタートアップフォルダが開きます。
・shell:startup
・shell:common startup
■Skype
・会議開催方法
1、『予定表』を開く (メール画面左下)
2、『新しいSkype会議』 (ホーム リボンの左から4番目のボタン)
3、タイトルを記載して、送信
■internet explorer
・検索 :ctrl+E
・ctrl+Tab :右タブへ移動
・ctrl+shift+Tab :左タブへ移動
・Ctrl+shft+T :閉じたタブを開きなおす 10ページまで
・タブを閉じる
「Ctrl」+「Alt」+「F4」キーだ。検索サイトで複数のサイトを順に開き、目的の情報があるWebページにヒットしたら、他のサイト(タブ)を本ショートカットキーで閉じるといった場面に利用できる。
■Excel VBA
◆埋め込みグラフを削除するのなら、Excel 2003だろうがExcel 2007だろうが
Sub Sample()
ActiveSheet.ChartObjects("グラフ 1").Delete
End Sub
◆ワークシート上に複数の埋め込みグラフがあって、それらをすべて削除するのでしたら
Sub Sample()
Dim i As Long
With ActiveSheet
For i = .ChartObjects.Count To 1 Step -1
.ChartObjects(i).Delete
Next i
End With
End Sub
■outlook
・Outlook 2010/2013でデフォルトのメール形式を変更する方法
⇒ ファイル ⇒ オプション ⇒ メール ⇒ 次の形式でメッセージを作成する
・受信メールのデフォルトをテキスト形式にする
⇒http://azuma006.hatenablog.com/entry/2014/11/27/230512
■ショートカット
・右クリック の 送るに追加
shell:sendtoのフォルダに追加
・outlook返信>(カギ)マークの付加方法
オプション⇒メールの設定
・Clibo スタートアップ登録
やり方 ⇒ https://pc-karuma.net/windows-10-app-startup
C:\Users\USER\AppData\Roaming\Microsoft\Windows\Start Menu\Programs\Startup
●パワーポイント●●●●●●●●●●●●●●●●●●●●●●●●●●●●●●●●●●●●●
ページ番号の表示、非表示 http://www.relief.jp/itnote/archives/003871.php
[挿入]タブ
[テキスト]グループ
[スライド番号]ボタンをクリック
タイトルページにページ番号を付与しない
[スライド]タブ [スライド番号][タイトルスライドに表示しない]チェックボックス両方をOn
chips
ノートから <#> をCopyし、左側のスライドにコピーする
その後、上記ページ番号の表示設定をおこなう。
・スライド操作
[F5]:先頭のスライドから開始
[Shift]+[F5]:現在のスライドから開始
[Enter]:次のスライドに移る
[Backspace]:前のスライドに移る
[数字]の次に[Enter]:指定したスライドに移動
[↓↑]:ページ捲り
[Esc]:スライドショーの終了
●irfanview●●●●●●●●●●●●●●●●●●●●●●●●●●●●●●●●●●●●●●●
文字化け対応: 表示言語の設定⇒起動時にUnicode PlugInを読み込むのチェックを外す
リサンプリング時の :表示⇒表示オプション⇒そのままのサイズで表示
基本設定⇒フルスクリーン⇒元のサイズのまま表示
●Excel●●●●●●●●●●●●●●●●●●●●●●●●●●●●●●●●●●●●●●●●●
タブ移動 Ctrl+PgUp、Ctrl+PgDn
ALT + E その後 F4押す 最後の動作を繰り返す
●・Excelグラフ
⇒一度適当なグラフを作成する
⇒state保存したグラフを読み出す
⇒グラフの重ね書きで、軸をCopyする
●Visio●●●●●●●●●●●●●●●●●●●●●●●●●●●●●●●●●●●●●●●●●
Cnt+W フル画面 (old)
Cnt+1 入力モード変更(old)
Shift+ホイル
Ctrl+ホイル
Shift+ (→←↓↑) 図形の微調整
●PDF●●●●●●●●●●●●●●●●●●●●●●●●●●●●●●●●●●●●●●●●●
Cnt+E 文字の拡大、文字の色変更
注釈(c)>(T)>(F) ピンの追加(ファイルを注釈として添付)
F3 連続検索する
SHIFT+F3 連続検索を戻る
pdfに付け加えたり箇所/履歴を表示
右上の『注釈』を押下
ファイルの添付
右上の『注釈』を押下。⇒注釈窓のクリップ印(ファイルを添付)を選択
●Internet EX●●●●●●●●●●●●●●●●●●●●●●●●●●●●●●●●●●●●●
タブ移動
●LTspice Tips●●●●●●●●●●●●●●●●●●●●●●●●●●●●●●●●●●●●●
F3 ワイヤ
F6 Copy
F7 move
F8 Drag
F9 undo
C-R 部品回転
C-E 部品のミラー配置
・ユーザ登録のLibは、
『C:\Program Files\LTC\LTspiceIV\lib\sub\mylib』 へ保存
『.include mylib\(TS924.lib)』 を回路図に追記する
シンボルを回路図上に配置し、右クリックでValueにTS92X サブサーキット名を追記する
・Alt+クリック 素子全体の消費電力をプロット
・6番目のトレース結果表示 V(out)@6 @6追加
・param R=100k
・ノイズ測定方法&AWGN雑音作成
・画面色の設定(http://gomisai.blog75.fc2.com/blog-entry-451.html
・保存File形式
⇒"ASC形式"のもの、"PLT形式"のもの、"RAW形式"のものの3種類
ASC 回路図、PLT 結果ウインドウ、 RAW 計算結果
・消費電流のプロット
⇒[Alt]+[クリック]で素子全体の消費電力をプロットすることができます
・ワイヤの電流
⇒ワイヤの電流を測定するためには、ALTキーを押しながら、所望のワイヤ
上で左クリックします
電流測定を行うワイヤ上に電流計が表示されます
・RMS 平均電流
波形ウィンドウのI(L1)とトレース名をCTRLキー+左クリックします
・AC解析 中心周波数、3dB down周波数、指定周波数レベル など
.measure ac ans1 max mag(V(out))
.measure ac ans2 when mag(V(out))=ans1
.measure ac ans3 when mag(V(out))=10^(log10(ans1)-0.15)
.measure ac ans4 find mag(V(out)) at 7meg
.measure ac ans5 find mag(V(out))=10^(log10(ans1)-0.15)
.IC
.save bias
●CR-5000 Tips●●●●●●●●●●●●●●●●●●●●●●●●●●●●●●●●●●●●●
・全画面表示 ”w”
・部品のローテートを簡単にできないか? ”]”
・一部分拡大 ”z”
・ストレッチ ”CNT+T
●Design Works●●●●●●●●●●●●●●●●●●●●●●●●●●●●●●●●●●●●●●●●●
・DW日本語記入設定 ⇒テキストを一度入力し、右クリックでフォントを指定。次回からこれをCopyし使用する
・Cnt+Shift+E 拡大
・Cnt+Shift+R 縮小
・Cnt+Shift+R Fit
・Cnt+マウス左押し+マウス移動 マーク
●Design Works Pro5●●●●●●●●●●●●●●●●●●●●●●●●●●●●●●●●●●●●●●●●●
DesignWorks Professional 4 for Windows
Keyboard Shortcuts - Dec 10, 2000
I. - MENU COMMAND SHORTCUTS
-----------------------
Command Schematic Symbol Editor
------- --------- -------------
AddPins - E
Auto Create Symbol - J
Bring to Front - B
Close W W
Copy C C
Cut X X
Design Preferences J -
Draw Bus Shift+B -
Draw Signal Shift+S -
Duplicate D D
Draw Text E -
Enlarge Shift+E Shift+E
Alt+Page Up -
Export F2 -
Export Again Ctrl+F2 -
Find F -
Go to selected G -
Get Info I -
Group - G
Move to Grid - Shift+G
New N N
New Breakout B -
Normal Size Shift+N Shift+N
Home -
Open O O
Orientation Q -
Part Attributes - I
Paste V V
Pin Attributes - Shift+I
Pop Up Shift+U -
Print P -
Push Into Shift+I -
Redo Shift+Z -
Redraw End -
Reduce Shift+R Shift+R
Alt+Page Down -
Reduce to Fit Shift+F Shift+F
Ctrl+Home -
Revert M -
Save S S
Save As Shift+A -
Select All A A
Send to Back - Shift+B
Subcircuit and Part Type - Q
Undo Z Z
Text Font - T
Ungroup - U
Zap H -
II. - OTHER KEYBOARD SHORTCUTS
------------------------------
Delete Key - Deletes selected items
Arrow Keys - Flip and rotate items while placing
a device or pasting
Arrow Keys - Move selected items in small steps
Ctrl, Shift, Alt - Control line breaks while drawing signals
Ctrl, Shift - Control device alignment while placing devices
Page Up Key - Scroll Up
Page Up + Ctrl - Scroll Left
Page Down Key - Scroll Down
Page Down + Ctrl - Scroll Right
●DWG TrueView●●●●●●●●●●●●●●●●●●●●●●●●●●●●●●●●●●●●●●●●●
(dxf ビュアー) http://www.autodesk.co.jp/products/dwg/viewers#
●F smith
http://www.f-domain.com/matching/
●テラターム tera term
・コピー : [Alt] + [C]
・貼り付け : [Alt] + [V]
・貼り付け&改行 : [Alt] + [R]
・新規接続 : [Alt] + [N]
・セッションの複製 : [Alt] + [D]
・切断 : [Alt] + [I]
●Qucs
・拡大 cnt+マウスホイール
・左右移動 shift+ホイール
・上下移動 Alt+ホイール
●acrobat
・ページの削除
表示⇒ツール⇒ページ⇒右ウインドウで 削除 ⇒ページ指定
■VBA
・ALT+F11 VBA
・CTL+R プロジェクト エクスプローラ表示
・PERSONAL.XLSBの所在
C:\Users\User\AppData\Roaming\Microsoft\Excel
■スタートアップフォルダ(登録)
エクスプローラーにコピペしてもスタートアップフォルダが開きます。
・shell:startup
・shell:common startup
■Skype
・会議開催方法
1、『予定表』を開く (メール画面左下)
2、『新しいSkype会議』 (ホーム リボンの左から4番目のボタン)
3、タイトルを記載して、送信
■internet explorer
・検索 :ctrl+E
・ctrl+Tab :右タブへ移動
・ctrl+shift+Tab :左タブへ移動
・Ctrl+shft+T :閉じたタブを開きなおす 10ページまで
・タブを閉じる
「Ctrl」+「Alt」+「F4」キーだ。検索サイトで複数のサイトを順に開き、目的の情報があるWebページにヒットしたら、他のサイト(タブ)を本ショートカットキーで閉じるといった場面に利用できる。
■Excel VBA
◆埋め込みグラフを削除するのなら、Excel 2003だろうがExcel 2007だろうが
Sub Sample()
ActiveSheet.ChartObjects("グラフ 1").Delete
End Sub
◆ワークシート上に複数の埋め込みグラフがあって、それらをすべて削除するのでしたら
Sub Sample()
Dim i As Long
With ActiveSheet
For i = .ChartObjects.Count To 1 Step -1
.ChartObjects(i).Delete
Next i
End With
End Sub
■outlook
・Outlook 2010/2013でデフォルトのメール形式を変更する方法
⇒ ファイル ⇒ オプション ⇒ メール ⇒ 次の形式でメッセージを作成する
・受信メールのデフォルトをテキスト形式にする
⇒http://azuma006.hatenablog.com/entry/2014/11/27/230512
■ショートカット
・右クリック の 送るに追加
shell:sendtoのフォルダに追加
・outlook返信>(カギ)マークの付加方法
オプション⇒メールの設定
・Clibo スタートアップ登録
やり方 ⇒ https://pc-karuma.net/windows-10-app-startup
C:\Users\USER\AppData\Roaming\Microsoft\Windows\Start Menu\Programs\Startup
●パワーポイント●●●●●●●●●●●●●●●●●●●●●●●●●●●●●●●●●●●●●
ページ番号の表示、非表示 http://www.relief.jp/itnote/archives/003871.php
[挿入]タブ
[テキスト]グループ
[スライド番号]ボタンをクリック
タイトルページにページ番号を付与しない
[スライド]タブ [スライド番号][タイトルスライドに表示しない]チェックボックス両方をOn
chips
ノートから <#> をCopyし、左側のスライドにコピーする
その後、上記ページ番号の表示設定をおこなう。
・スライド操作
[F5]:先頭のスライドから開始
[Shift]+[F5]:現在のスライドから開始
[Enter]:次のスライドに移る
[Backspace]:前のスライドに移る
[数字]の次に[Enter]:指定したスライドに移動
[↓↑]:ページ捲り
[Esc]:スライドショーの終了
●irfanview●●●●●●●●●●●●●●●●●●●●●●●●●●●●●●●●●●●●●●●
文字化け対応: 表示言語の設定⇒起動時にUnicode PlugInを読み込むのチェックを外す
リサンプリング時の :表示⇒表示オプション⇒そのままのサイズで表示
基本設定⇒フルスクリーン⇒元のサイズのまま表示
●Excel●●●●●●●●●●●●●●●●●●●●●●●●●●●●●●●●●●●●●●●●●
タブ移動 Ctrl+PgUp、Ctrl+PgDn
ALT + E その後 F4押す 最後の動作を繰り返す
●・Excelグラフ
⇒一度適当なグラフを作成する
⇒state保存したグラフを読み出す
⇒グラフの重ね書きで、軸をCopyする
●Visio●●●●●●●●●●●●●●●●●●●●●●●●●●●●●●●●●●●●●●●●●
Cnt+W フル画面 (old)
Cnt+1 入力モード変更(old)
Shift+ホイル
Ctrl+ホイル
Shift+ (→←↓↑) 図形の微調整
●PDF●●●●●●●●●●●●●●●●●●●●●●●●●●●●●●●●●●●●●●●●●
Cnt+E 文字の拡大、文字の色変更
注釈(c)>(T)>(F) ピンの追加(ファイルを注釈として添付)
F3 連続検索する
SHIFT+F3 連続検索を戻る
pdfに付け加えたり箇所/履歴を表示
右上の『注釈』を押下
ファイルの添付
右上の『注釈』を押下。⇒注釈窓のクリップ印(ファイルを添付)を選択
●Internet EX●●●●●●●●●●●●●●●●●●●●●●●●●●●●●●●●●●●●●
タブ移動
●LTspice Tips●●●●●●●●●●●●●●●●●●●●●●●●●●●●●●●●●●●●●
F3 ワイヤ
F6 Copy
F7 move
F8 Drag
F9 undo
C-R 部品回転
C-E 部品のミラー配置
・ユーザ登録のLibは、
『C:\Program Files\LTC\LTspiceIV\lib\sub\mylib』 へ保存
『.include mylib\(TS924.lib)』 を回路図に追記する
シンボルを回路図上に配置し、右クリックでValueにTS92X サブサーキット名を追記する
・Alt+クリック 素子全体の消費電力をプロット
・6番目のトレース結果表示 V(out)@6 @6追加
・param R=100k
・ノイズ測定方法&AWGN雑音作成
・画面色の設定(http://gomisai.blog75.fc2.com/blog-entry-451.html
・保存File形式
⇒"ASC形式"のもの、"PLT形式"のもの、"RAW形式"のものの3種類
ASC 回路図、PLT 結果ウインドウ、 RAW 計算結果
・消費電流のプロット
⇒[Alt]+[クリック]で素子全体の消費電力をプロットすることができます
・ワイヤの電流
⇒ワイヤの電流を測定するためには、ALTキーを押しながら、所望のワイヤ
上で左クリックします
電流測定を行うワイヤ上に電流計が表示されます
・RMS 平均電流
波形ウィンドウのI(L1)とトレース名をCTRLキー+左クリックします
・AC解析 中心周波数、3dB down周波数、指定周波数レベル など
.measure ac ans1 max mag(V(out))
.measure ac ans2 when mag(V(out))=ans1
.measure ac ans3 when mag(V(out))=10^(log10(ans1)-0.15)
.measure ac ans4 find mag(V(out)) at 7meg
.measure ac ans5 find mag(V(out))=10^(log10(ans1)-0.15)
.IC
.save bias
●CR-5000 Tips●●●●●●●●●●●●●●●●●●●●●●●●●●●●●●●●●●●●●
・全画面表示 ”w”
・部品のローテートを簡単にできないか? ”]”
・一部分拡大 ”z”
・ストレッチ ”CNT+T
●Design Works●●●●●●●●●●●●●●●●●●●●●●●●●●●●●●●●●●●●●●●●●
・DW日本語記入設定 ⇒テキストを一度入力し、右クリックでフォントを指定。次回からこれをCopyし使用する
・Cnt+Shift+E 拡大
・Cnt+Shift+R 縮小
・Cnt+Shift+R Fit
・Cnt+マウス左押し+マウス移動 マーク
●Design Works Pro5●●●●●●●●●●●●●●●●●●●●●●●●●●●●●●●●●●●●●●●●●
DesignWorks Professional 4 for Windows
Keyboard Shortcuts - Dec 10, 2000
I. - MENU COMMAND SHORTCUTS
-----------------------
Command Schematic Symbol Editor
------- --------- -------------
AddPins - E
Auto Create Symbol - J
Bring to Front - B
Close W W
Copy C C
Cut X X
Design Preferences J -
Draw Bus Shift+B -
Draw Signal Shift+S -
Duplicate D D
Draw Text E -
Enlarge Shift+E Shift+E
Alt+Page Up -
Export F2 -
Export Again Ctrl+F2 -
Find F -
Go to selected G -
Get Info I -
Group - G
Move to Grid - Shift+G
New N N
New Breakout B -
Normal Size Shift+N Shift+N
Home -
Open O O
Orientation Q -
Part Attributes - I
Paste V V
Pin Attributes - Shift+I
Pop Up Shift+U -
Print P -
Push Into Shift+I -
Redo Shift+Z -
Redraw End -
Reduce Shift+R Shift+R
Alt+Page Down -
Reduce to Fit Shift+F Shift+F
Ctrl+Home -
Revert M -
Save S S
Save As Shift+A -
Select All A A
Send to Back - Shift+B
Subcircuit and Part Type - Q
Undo Z Z
Text Font - T
Ungroup - U
Zap H -
II. - OTHER KEYBOARD SHORTCUTS
------------------------------
Delete Key - Deletes selected items
Arrow Keys - Flip and rotate items while placing
a device or pasting
Arrow Keys - Move selected items in small steps
Ctrl, Shift, Alt - Control line breaks while drawing signals
Ctrl, Shift - Control device alignment while placing devices
Page Up Key - Scroll Up
Page Up + Ctrl - Scroll Left
Page Down Key - Scroll Down
Page Down + Ctrl - Scroll Right
●DWG TrueView●●●●●●●●●●●●●●●●●●●●●●●●●●●●●●●●●●●●●●●●●
(dxf ビュアー) http://www.autodesk.co.jp/products/dwg/viewers#
●F smith
http://www.f-domain.com/matching/
●テラターム tera term
・コピー : [Alt] + [C]
・貼り付け : [Alt] + [V]
・貼り付け&改行 : [Alt] + [R]
・新規接続 : [Alt] + [N]
・セッションの複製 : [Alt] + [D]
・切断 : [Alt] + [I]
●Qucs
・拡大 cnt+マウスホイール
・左右移動 shift+ホイール
・上下移動 Alt+ホイール
●acrobat
・ページの削除
表示⇒ツール⇒ページ⇒右ウインドウで 削除 ⇒ページ指定
2018-04-27 09:03
フォームを使ってみる [Excel VBA]
■目的
・フォームを使う方法を習得する。
■フォーム作成方法
・
<ファイル拡張子>
*.bas ・・・ 標準モジュール
*.frm ・・・ フォーム モジュール(テキスト ファイル)
*.frx ・・・ フォーム モジュール(バイナリ ファイル)
・フォームを使う方法を習得する。
■フォーム作成方法
・
<ファイル拡張子>
*.bas ・・・ 標準モジュール
*.frm ・・・ フォーム モジュール(テキスト ファイル)
*.frx ・・・ フォーム モジュール(バイナリ ファイル)
シリアル データ通信 [Excel VBA]
■目的
・アルディーノを使用してADC(ADS1115)で読み取った電圧値をPCへ転送する方法を探る。
■通信方法(その1)
・easycommを使用して通信する方法あり。
Web 上に『 easycomm_1.84』で圧縮ファイルあり。
・圧縮ファイル中身
ec.bas ・・・標準モジュール
ecDef.bas ・・・標準モジュール
ecManual.xls
readme.txt
・上記、2種類の標準モジュールをExcelにインポートする。
ーーーーーーーー
画像貼り付け予定
ーーーーーーーー
・VBAでプログラムを作成し実行することで、
ADCの電圧値をPCへ取り込みグラフ作成ができることを確認した。
ーーーーーーーーーーーーーーーーーーーーーーー
電圧表示 / グラフの写真を張り付ける予定
ーーーーーーーーーーーーーーーーーーーーーーー
<サンプルプログラム>
・アルディーノを使用してADC(ADS1115)で読み取った電圧値をPCへ転送する方法を探る。
■通信方法(その1)
・easycommを使用して通信する方法あり。
Web 上に『 easycomm_1.84』で圧縮ファイルあり。
・圧縮ファイル中身
ec.bas ・・・標準モジュール
ecDef.bas ・・・標準モジュール
ecManual.xls
readme.txt
・上記、2種類の標準モジュールをExcelにインポートする。
ーーーーーーーー
画像貼り付け予定
ーーーーーーーー
・VBAでプログラムを作成し実行することで、
ADCの電圧値をPCへ取り込みグラフ作成ができることを確認した。
ーーーーーーーーーーーーーーーーーーーーーーー
電圧表示 / グラフの写真を張り付ける予定
ーーーーーーーーーーーーーーーーーーーーーーー
<サンプルプログラム>
Private Sub CommandButton1_Click()
'①初期設定
ec.COMn = 3 'COM4を指定します
ec.Setting = "9600,n,8,2" '通信条件(ボーレート,パリティビット数,データビット数,ストップビット数)の設定
ec.HandShaking = ec.HANDSHAKEs.RTSCTS '通信ハンドシェークの設定
ec.Delimiter = ec.DELIMs.CrLf 'データの区切りを示す文字列を設定します
'②データの送信
ec.OutBuffer = 100& * 1024& '現在処理の対象になっているポートの送信バッファを100kBに設定します
ec.AsciiLine = "*TRG" '"*TRG"という文字列をデリミタ付きで送信します.
'③データの受信
A$ = ec.AsciiLine 'デリミタの手前までの受信文字列をA$に代入します.
ec.InBufferClear '受信バッファをクリア
'④受信データの表示
MsgBox A$
'⑤ポートを閉じる
ec.COMn = -1 '終了処理
End Sub
Private Sub CommandButton2_Click()
Dim MeasCount As Long '計測回数カウンタ
Dim ReadData As String '入力した値
ec.COMn = 3 'COMポートのオープン(COMポート番号)
ec.Setting = "9600,n,8,2" 'COMポートの設定(通信速度,パリティ,データビット,ストップビット)
Range("B10") = "AD1" 'ワークシートのB10 セルにAD1 と表示
Range("C10") = "AD2" 'ワークシートのB10 セルにAD2 と表示
Range("D10") = "AD3" 'ワークシートのB10 セルにAD3 と表示
Range("E10") = "AD4" 'ワークシートのB10 セルにAD4 と表示
MeasCount = 1 '計測回数カウンタ 初期化
Do
ec.OutBuffer = 100& * 1024& '現在処理の対象になっているポートの送信バッファを100kBに設定します
ec.AsciiLine = "*TRG" '"*TRG"という文字列をデリミタ付きで送信します
Range("A10").Offset(MeasCount, 0) = MeasCount '計測カウンタ値をA10列に書込み
ReadData = ec.AsciiLine 'AD1 データ読み込み
ReadData_i = Val(ReadData) '文字データを数値データに変換
Range("A10").Offset(MeasCount, 1) = ReadData_i 'AD1の値をA11列に書込み
ReadData = ec.AsciiLine 'AD2 データ読み込み
ReadData_i = Val(ReadData)
Range("A10").Offset(MeasCount, 2) = ReadData_i ' ‘ワークシート書込み
ReadData = ec.AsciiLine 'AD3 データ読み込み
ReadData_i = Val(ReadData)
Range("A10").Offset(MeasCount, 3) = ReadData_i ' ‘ワークシート書込み
ReadData = ec.AsciiLine 'AD4 データ読み込み
ReadData_i = Val(ReadData)
Range("A10").Offset(MeasCount, 4) = ReadData_i ' ‘ワークシート書込み
MeasCount = MeasCount + 1 'カウンタに1を加算
Loop
End Sub
Private Sub CommandButton3_Click()
ec.COMnClose = 0 'COMポートのクローズ
MsgBox " COM3 CLOSED " '停止メッセージ表示
End
End Sub
Private Sub CommandButton4_Click()
Cells.Select '全てのセルを選択
Selection.ClearContents 'セルを削除
Range("A10").Select 'セル(A11)に移動
End Sub
散布図の変更 [Excel VBA]
■目的
・所望の散布図グラフを効率よく作成する
■アプローチ
<グラフの作成方法>
・最初に『グラフ ツール』⇒散布図を選択しグラフを作成する。
・そのグラフをベースに、下のグラフ仕様の変更をおこなう。
・グラフの変更はVBAプログラムでおこなう。
・VBAプログラムは、Excelの『Active X コントロールボタン』のコマンド ボタンに登録する。
・今後は、このボタンを押下することで所望のグラフフォーマットトで散布図を作成する。
<グラフ仕様>
グラフ内 フォント Meiryo UI
グラフ内 文字サイズ 12
X軸文字サイズ 14
Y軸文字サイズ 14
X軸最小 0
X軸最大 40
Y軸最小 0
Y軸最大 300
X軸目盛 2
Y軸目盛 50
グラフ外枠サイズ 横 200 * 17 / 7
グラフ外枠サイズ 縦 100 * 11 / 3
凡例位置 右
グラフ線の補完 空白セルの補完
近似曲線 消去
グラフ枠 消去
グラフ設定 移動する/大きさ変更しない
<VBAプログラム>
・所望の散布図グラフを効率よく作成する
■アプローチ
<グラフの作成方法>
・最初に『グラフ ツール』⇒散布図を選択しグラフを作成する。
・そのグラフをベースに、下のグラフ仕様の変更をおこなう。
・グラフの変更はVBAプログラムでおこなう。
・VBAプログラムは、Excelの『Active X コントロールボタン』のコマンド ボタンに登録する。
・今後は、このボタンを押下することで所望のグラフフォーマットトで散布図を作成する。
<グラフ仕様>
グラフ内 フォント Meiryo UI
グラフ内 文字サイズ 12
X軸文字サイズ 14
Y軸文字サイズ 14
X軸最小 0
X軸最大 40
Y軸最小 0
Y軸最大 300
X軸目盛 2
Y軸目盛 50
グラフ外枠サイズ 横 200 * 17 / 7
グラフ外枠サイズ 縦 100 * 11 / 3
凡例位置 右
グラフ線の補完 空白セルの補完
近似曲線 消去
グラフ枠 消去
グラフ設定 移動する/大きさ変更しない
<VBAプログラム>
Private Sub CommandButton1_Click()
Dim ch As ChartObject
For Each ch In ActiveSheet.ChartObjects
'Debug.Print ch.Name
ch.Chart.ChartArea.AutoScaleFont = True
ch.Chart.ChartArea.Font.Name = "Meiryo UI"
'ch.Chart.ChartArea.Font.Name = "MS Pゴシック"
ch.Chart.ChartArea.Font.Size = 12
ch.Chart.Parent.Width = 200 * 17 / 7
ch.Chart.Parent.Height = 100 * 11 / 3
ch.Chart.Axes(xlCategory).MinimumScale = 0 'X軸 最小値
ch.Chart.Axes(xlCategory).MajorUnit = 2
ch.Chart.Axes(xlCategory).MaximumScale = 10 'X軸 最大値
ch.Chart.Axes(xlValue).MinimumScale = 0 'Y軸 最小値
ch.Chart.Axes(xlValue).MajorUnit = 50
ch.Chart.Axes(xlValue).MaximumScale = 300 'Y軸 最大値
'ch.Chart.Axes(xlValue).MajorUnit = 0.2
'ch.Chart.legend.Position = xlLegendPositionBottom '凡例表示(下)xlLegendPositionBottom 下
ch.Chart.legend.Position = xlLegendPositionRight '凡例表示(右)xlLegendPositionRight 右
ch.Chart.Axes(xlCategory).TickLabels.Font.Size = 14 ' X軸のフォントサイズを設定する xlCategory
ch.Chart.Axes(xlValue).TickLabels.Font.Size = 14 ' Y軸のフォントサイズを設定する xlValue
ch.Chart.ChartArea.Border.LineStyle = 0 'グラフ枠の消去
ch.Placement = xlMove
Next
End Sub
前の10件 | -